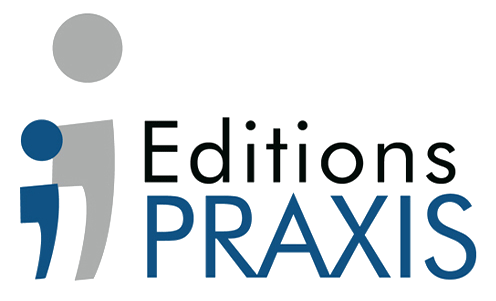Newsletter – Mon Coach PC et Mac – 21 décembre 2019
Question de la semaine : Comment localiser son téléphone en cas de vol
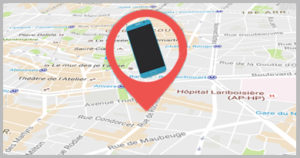 « Est il possible de localiser mon portable sous Android en cas de vol ? »
« Est il possible de localiser mon portable sous Android en cas de vol ? »
C’est effectivement possible à partir d’un compte Google, toutefois il faut au préalable passer par certains réglages sur votre compte Google et sur votre smartphone.
Commencez par vérifier sur votre compte Google si vous avez bien autoriser la localisation de votre téléphone:
- Cliquez pour cela sur l’icône de votre compte puis sur Gérer votre compte Google.
- Cliquez sur informations personnelles à gauche. Dans l’encadré coordonnées, déroulez la rubrique Téléphone pour ajouter votre numéro de téléphone.
- Sur votre smartphone il faudra également activer la localisation.
- Vous n’aurez plus qu’à vous connectez ensuite depuis un ordinateur à cette adresse pour afficher sa position actuelle: https://www.google.com/android/find?u=0
Astuce : Transférer ses photos de son smartphone vers un PC

Il existe plusieurs manières de transférer les photos prises sur votre smartphone vers un ordinateur.
La solution la plus simple est de brancher le câble Usb entre son téléphone et l’ordinateur. Après quelques instants, (téléchargement des pilotes) le smartphone est visible dans l’explorateur de fichiers. En cliquant dessus, vous pouvez retrouver vos photos dans le dossier DCIM. Il suffit ensuite de les copier puis les coller dans votre dossier images par exemple.
D’autres possibilités sans câble existent également:
- Par Bluetooth : Dans ce cas si vous êtes sous Windows 10, ouvrez le panneau droit des notifications et cliquez sur l’icône Bluetooth. La vignette change de couleur.Accédez aux Paramètres par un clic droit sur l’icône.Vérifiez si le Bluetooth est bien activé.
- Puis ouvrez les réglages de votre smartphone et pointez sur Bluetooth et connexion de l’appareil.
- Appuyez alors sur Associer un nouvel appareil. Le nom de votre ordinateur devrait apparaître. Appuyez sur son nom pour le sélectionner et validez la combinaison.
- Afin de finaliser le couplage, cliquez sur ajouter un appareil Bluetooth ou un autre appareil. Notez ensuite le code d’association affiché sur le smartphone et confirmez l’appairage.
- Le nom du téléphone apparaît dans la liste Périphériques, Appareils Bluetooth et autres sur l’ordinateur avec la mention « Couplé ».
- Pour importer des photos, il vous suffit de sélectionner une photo depuis votre smartphone avec un appui long, de choisir l’icône Partage, puis de sélectionner Bluetooth sur la liste qui s’affiche. Désignez votre PC comme cible.
- Sur votre ordinateur,déroulez les icônes cachés puis cliquez sur celle du Bluetooth. Sélectionnez recevoir un fichier. L’envoi du fichier démarre aussitôt. L’étape d’appairage se fait la première fois. Vous aurez juste à importer vos photos les prochaines fois.
Par le biais d’applications installées sur votre téléphone
- AirDroid : est une application très intéressante pour le partage de données. Installez le programme sur votre PC et l’application sur votre téléphone. Il vous suffit alors de créer un compte AirDroid et d’entrer les mêmes identifiants sur le téléphone et sur votre ordinateur.
- Par le Cloud : Vous disposez peut-être déjà d’un compte Google sur votre téléphone qui vous permet d’accéder à un stockage cloud. Avec Google Photos vos photos et vidéos peuvent être automatiquement chargées dans le cloud. Ainsi vous pouvez accéder à ces photos ou vidéos à partir de votre PC en utilisant votre navigateur web et les télécharger sur votre ordinateur à partir du stockage cloud.
Objets connectés : Imprimante photo pour smartphone
 Un nombre croissant d’appareils photos de smartphones présente une très bonne qualité d’image.Il est donc parfois tentant comme pour les Polaroïds autrefois d’imprimer instantanément ces clichés pour figer des souvenirs. Il existe aujourd’hui de nombreuses imprimantes, portables ou non, prévues spécialement à cet effet. Avec la Sprocket de HP par exemple, il suffit d’activer le Bluetooth et de transférer son cliché vers l’imprimante. La particularité de ce produit est qu’il imprime sur du papier photo autocollant. Notez par ailleurs que cette imprimante portable fonctionne sans encre puisqu’elle utilise la technologie du Papier ZINK autrement dit une forme dérivée du film instantané basé sur une technologie thermique directement intégrée dans le papier, lui-même composé de plusieurs couches. Sachez également que les dimensions du papier d’impression sont de 5 x 7,6 cm.
Un nombre croissant d’appareils photos de smartphones présente une très bonne qualité d’image.Il est donc parfois tentant comme pour les Polaroïds autrefois d’imprimer instantanément ces clichés pour figer des souvenirs. Il existe aujourd’hui de nombreuses imprimantes, portables ou non, prévues spécialement à cet effet. Avec la Sprocket de HP par exemple, il suffit d’activer le Bluetooth et de transférer son cliché vers l’imprimante. La particularité de ce produit est qu’il imprime sur du papier photo autocollant. Notez par ailleurs que cette imprimante portable fonctionne sans encre puisqu’elle utilise la technologie du Papier ZINK autrement dit une forme dérivée du film instantané basé sur une technologie thermique directement intégrée dans le papier, lui-même composé de plusieurs couches. Sachez également que les dimensions du papier d’impression sont de 5 x 7,6 cm.
Sécurité: Les différentes façons de verrouiller son portable

Verrouiller son téléphone est une sécurité non négligeable pour éviter l’accès aux différents éléments présent (appel téléphonique, contacts, dossiers, applications, messagerie…)surtout en cas de perte ou de vol. Selon la configuration de votre smartphone, vous pourriez être limité à certaines méthodes de verrouillage, par exemple, PIN et mot de passe uniquement. Cela peut également être le cas lorsque certaines fonctions sont activées sur un appareil (VPN, cryptage de l’appareil, serveur Exchange, applications, etc.)
Selon les modèles et les systèmes d’exploitation installés sur votre smartphone, la configuration des méthodes de verrouillage se trouvera à des endroits légèrement différents. Pour les appareils les plus récents, vous pouvez trouver les paramètres de verrouillage de l’écran en suivant les étapes ci-dessous :
- Ouvrez Paramètres
- Sélectionnez Écran de verrouillage
- Appuyez sur Verrouillage de l’écran
Plusieurs choix sont alors possibles:
- Le schéma : Cette méthode de verrouillage vous permet de créer un motif que vous dessinez à l’écran pour déverrouiller le dispositif Galaxy. Il se présente sous la forme d’un carré de 3×3 points, dans lequel vous pouvez relier les points les uns aux autres comme vous le souhaitez (chaque point ne peut être touché qu’une seule fois) pour créer un motif personnel.
- Le code PIN : Entrez n’importe quelle combinaison de quatre chiffres comme code PIN
- Le mot de passe : Utilisez une combinaison de lettres, de chiffres et/ou de caractères spéciaux pour créer un mot de passe de quatre à seize caractères.
Les méthodes de verrouillage biométriques utilisent quant à elles des caractéristiques physiques uniques, telles que l’iris ou l’empreinte digitale. Avant de pouvoir l’utiliser, il faut définir un modèle, un mot de passe ou un code PIN. Cette méthode alternative de déverrouillage vous est demandée lorsque vous redémarrez votre smartphone, lorsque la première méthode de déverrouillage a échoué ou lorsque vous souhaitez définir une nouvelle méthode de verrouillage.